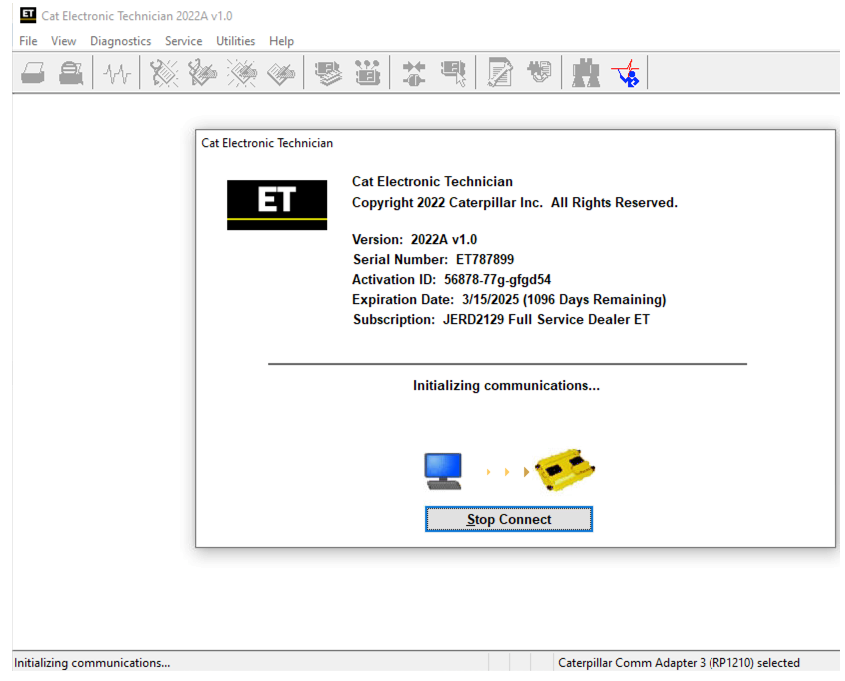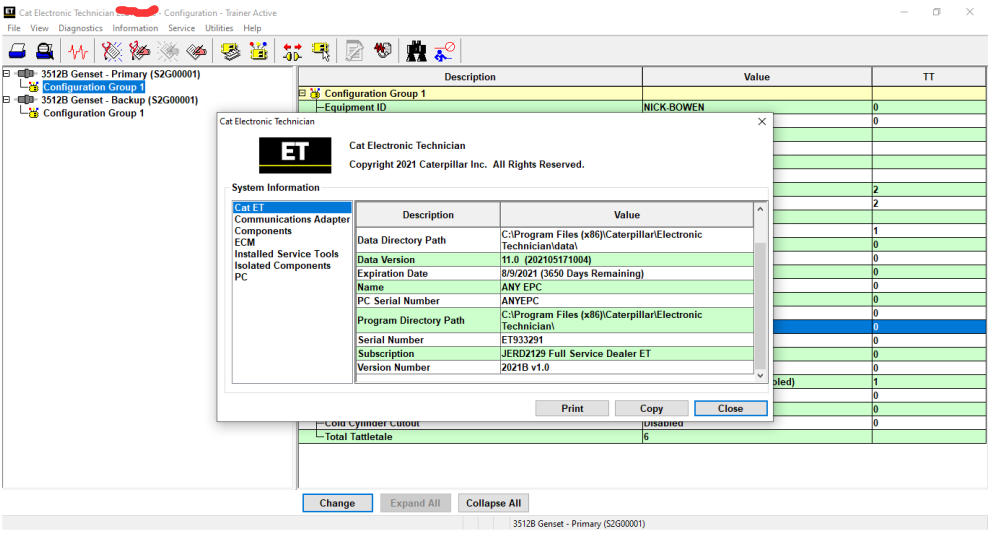Cat ET is cat electronic technician and this is the software that caterpillar produces for basically any other technicians or a customer to be able to communicate with their engine their machine and see what the codes are and see what the sensors are reading so certain diagnostic tests on it. This is software you have to use for cat equipment.
It does not work unless it is licensed the license determines what version of et basically you have. There are about 20 different licenses out there, there’s truck only there’s taps and military. Most common is dealer and customer version.
Et does not work by itself, need some sort of com adapter . if you plug into a truck you need a different adapter to go from the com adapter to truck. When you turn et on and it’s trying to communicate you should be getting at least one blinking light.
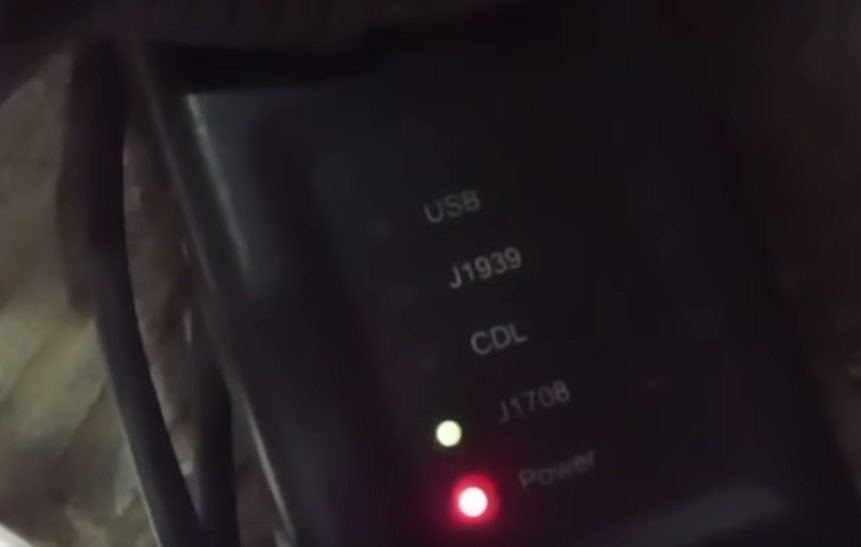
When you first connect below is the screen you going to get. This is basically a quick snapshot of info about your machine or engine. There are multiple control modules they are going to be displayed on the left this is a truck engine so long as one ecm displayed on the left. It giving some basic info like series number ecm date.
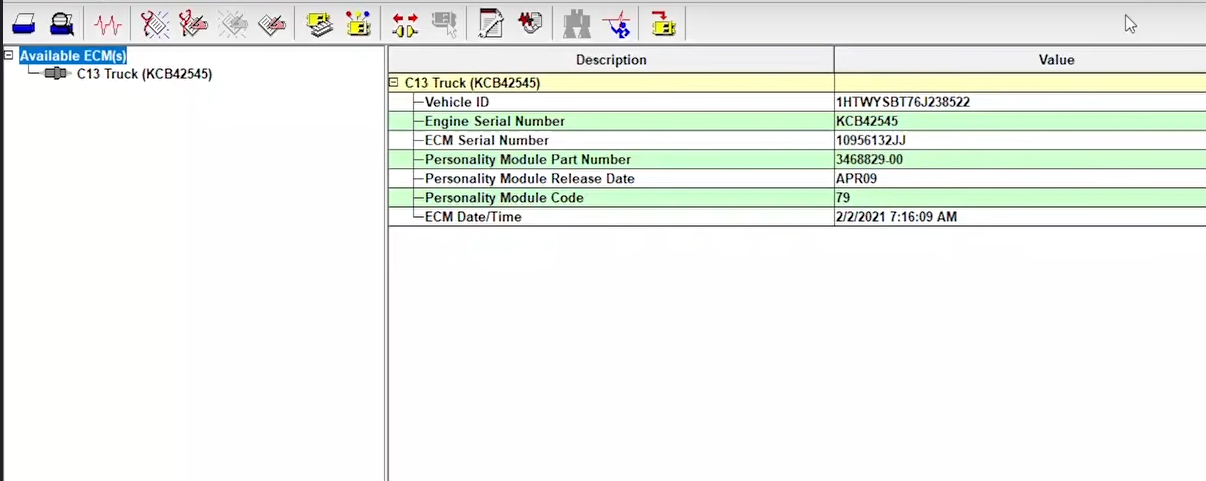
Then the status screen. The status screen will tell you what sensors are reading also will tell you inputs and outputs so if your exhaust break or your Jacobs break was set on it would show you what it’s set to if it’s reading properly. Such as the accelerator pedal position notice the min max as long as you on the screen it will keep the minimum and maximum, once you change screens though in the status screen to different status group it’s going to reset the minimum maximum from that previous screen and it will erase them forever. But it will now start recording mininum and maximum for the current screen.
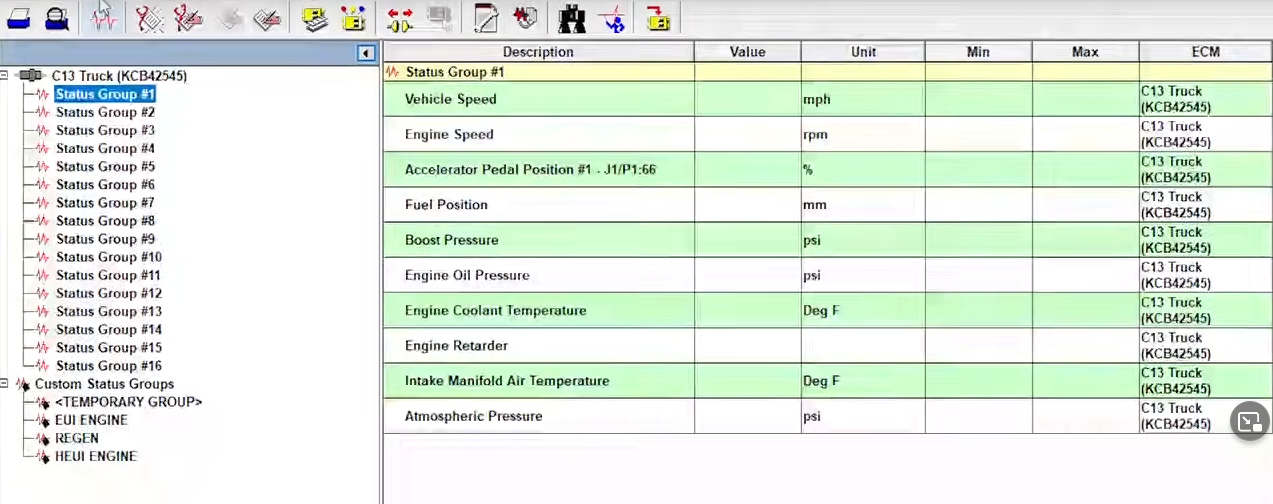
Diagnostic part displays trouble shooting codes if you click on that either in the logged or active events or diagnostic codes it going to take you to either something called component-based trouble shooting or going to try to log into sis which is cat’s service information system.
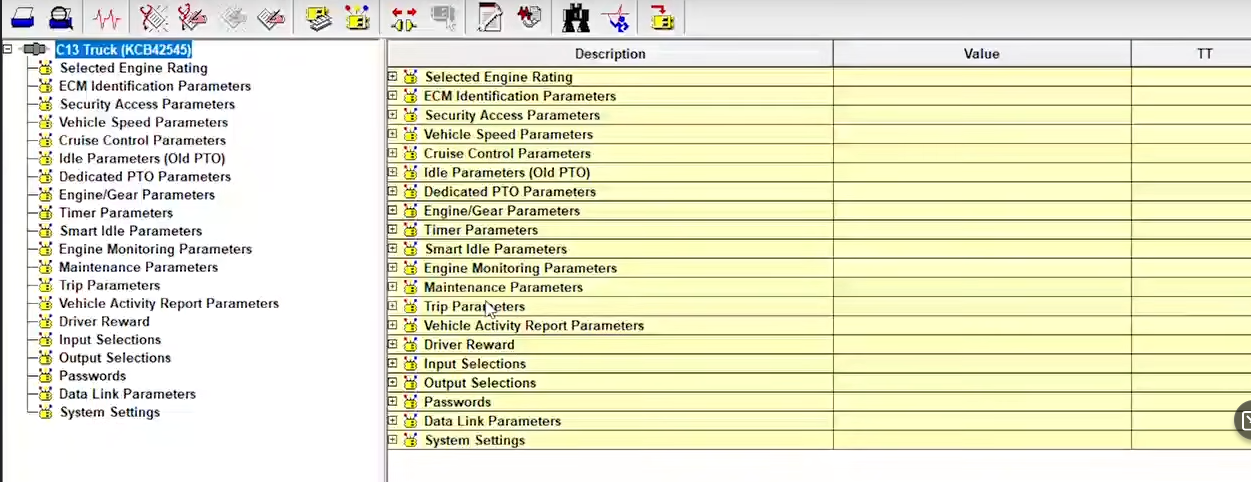
Configuration part will get easily messing stuff up if you do not know what you are doing. Take the vehicle speed limit for example, that is under vehicle speed parameters and it’s on the very top line there vehicle speed limit go up to 127 miles an hour however if you try to change it you may require factory password or a customer password .Under diagnostics there’s a lot of features
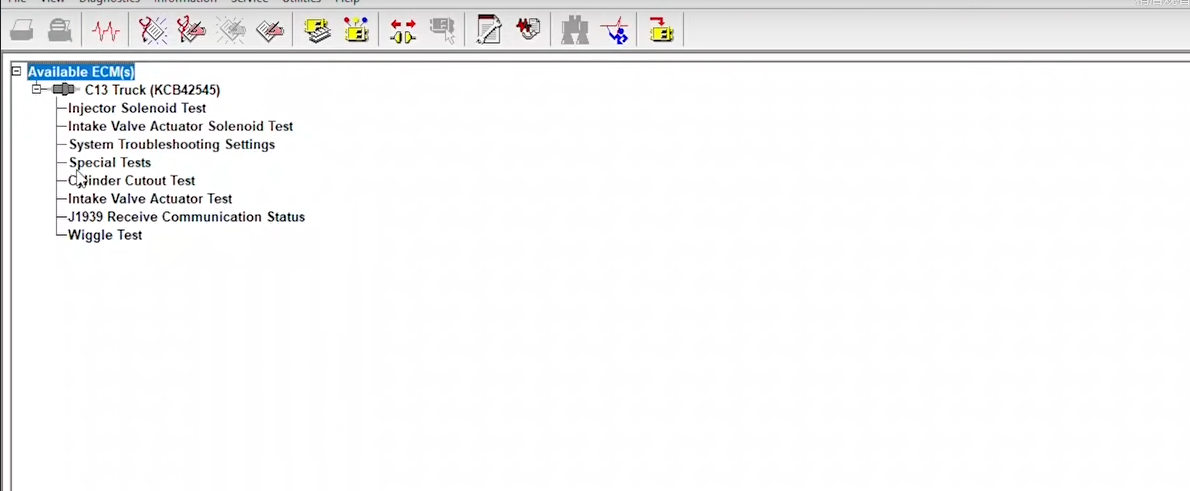
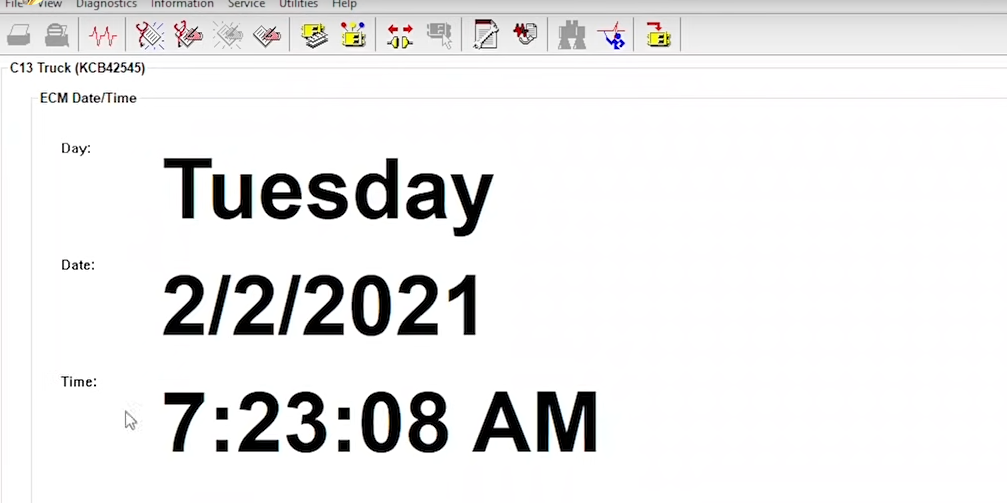
At service part you can change ECM date and time. This will enable you to change the ecm date and time a lot of the time it is not accurate. Calibration is where you do injector trim calibrations these are your injector trim files just like the fls and fts you should not be changing your injector trim files to just an arbitrary number they should match what is exactly on the injector those are there from the factory for a reason. To let the injectors in the engine run at optimal levels pls do not mess with your injector trim files leave them what they’re supposed to.
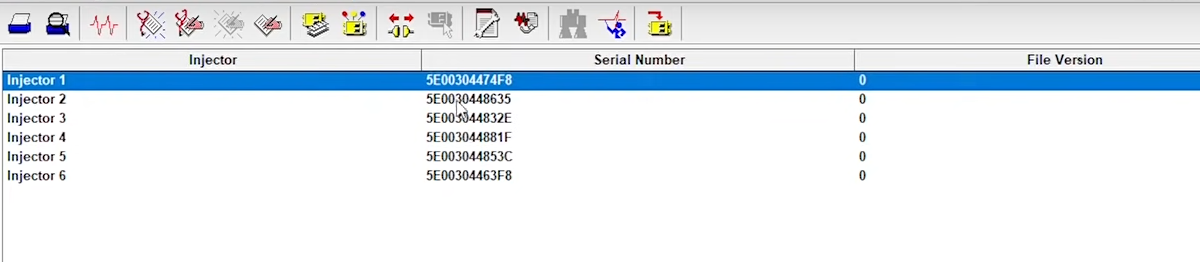
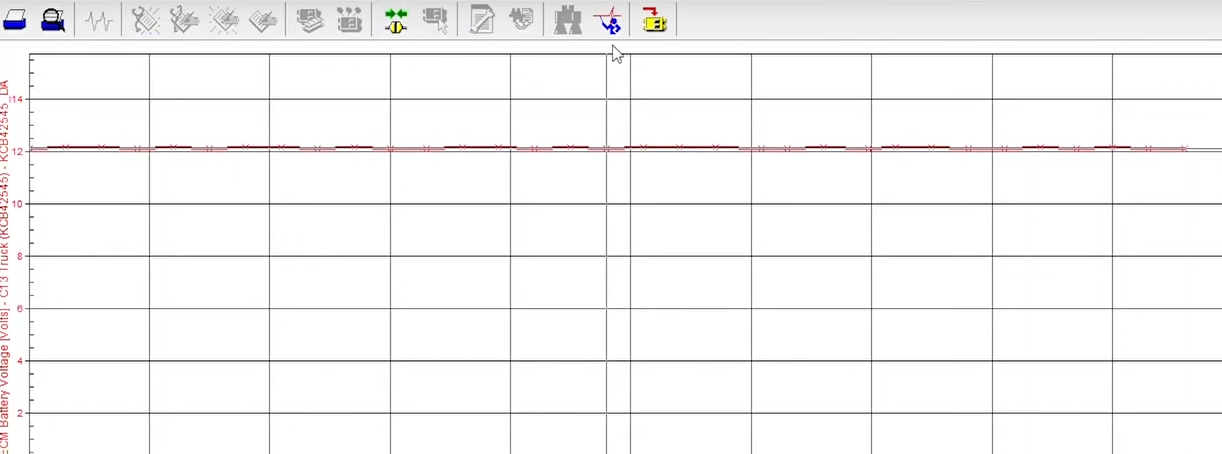
There is also trainer part would show you a bunch of different engines and machines you can click on the trainer mode and what it’s going to do is going to fake connect\ to one of these machines or engines. It going to let you do tests like a cylinder cutout test change parameters fake timing tests change configuration whatever you want to do you not hurting or break anything, or change a parameter not be able to change it back. because this is actual feature of Caterpillar ET Software. Pls use this if you unfamiliar with how to use et you will learn a lot.
The downside of the trainer is of course you’re not actually hooked up to a new engine so you’re not going to be able to do real troubleshooting where you can actually hear the engine running, hear a tone change when a cylinder cut out things. There is a lot of features to et for you to explore.